How to install VMWare Workstation 8
VMWare workstation is the latest in VMWare’s virtualization products for the desktop. In this article we will show you how to install and configure VMWare Workstation 8 step by step. In our setup we will be installing VMWare Workstation 8 on a Windows 7 machine, we will be using the trial version of VMWare workstation 8 which you can download for free from VMWare’s website. Please note that a free registration is required to setup VMWare Workstation 8. Once you have registered, VMWare will send you the license key required to activate the free version of your VMWare Workstation, without this activation key you can not open and power on any virtual machines. You can then put in a different license key or a purchased license key any time during the 30 day trial. During your free 30 day trial, support for VMware Workstation 8 is available from VMWare. So lets get started.
How to install VMWare Workstation 8 – Step by Step:
Step 1: Download VMWare Workstation 8 from VMWare’s website, make sure you have registered, your license key will be sent to you in an email
Step 2: Click on the executable to start the install
Step 3: Click Next to Proceed
Step 4: Choose custom and click next for the install
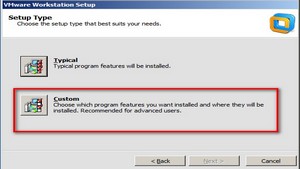
Step 5: Choose all defaults and click next
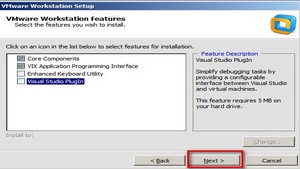
Step 6: Keep Default Server Port number if you have another service running on SSL port 443 or keep it the same if no other service is listening on port 443 while installing VMWare Workstation 8

Step 7: Uncheck or check the Send Stats to VMWare check box (in my case I unchecked it while installing VMWare Workstation 8)
Step 8: We recommend you say yes to creating start menu and desktop shortcuts for VMWare Workstation 8
Step 9: Click Continue to proceed with the configured install of VMWare Workstation 8
Step 10: Click Continue
Step 11: Click Skip when asked for license key for VMWare Workstation 8 or use the license key VMWare emailed you (we chose skip for now)
Step 12: Launch VMWare Workstation 8 and Accept the license agreement
Step 13: VMWorkstation 8 is now installed and launched, ready to use
That’s it, VMWorkstation is now up and running. If you have any existing virtual machines, you can add those in to the inventory by choosing, File -> Open and pointing VMWare Workstation 8 to the .vmx file of that particular Virtual Machine. Note that you can not add and power on any virtual machines until you put in the license key provided by VMWare in the registration email from VMWare. Once you add the key you can open as many virtual machines you like.






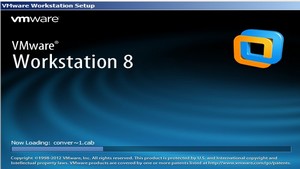
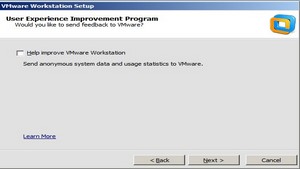
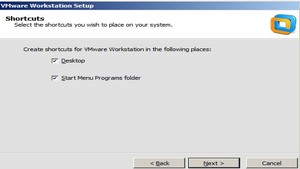
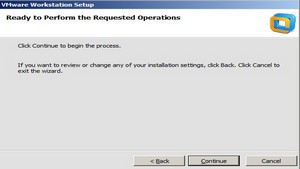
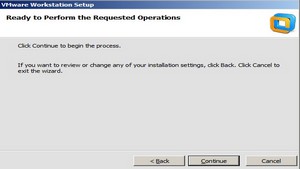
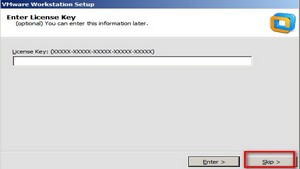
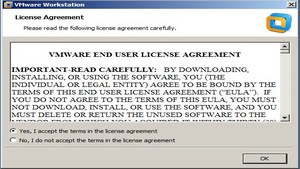
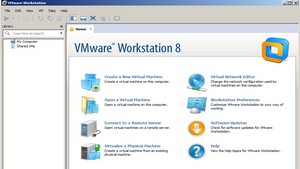








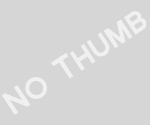
[…] How to install VMWare Workstation 8 […]